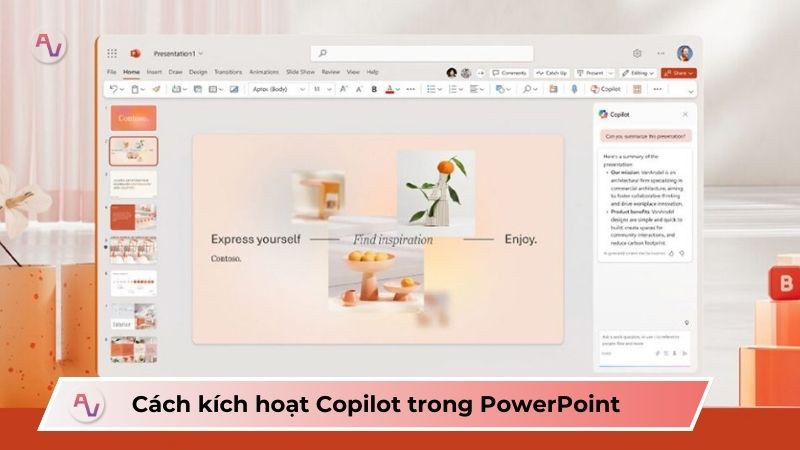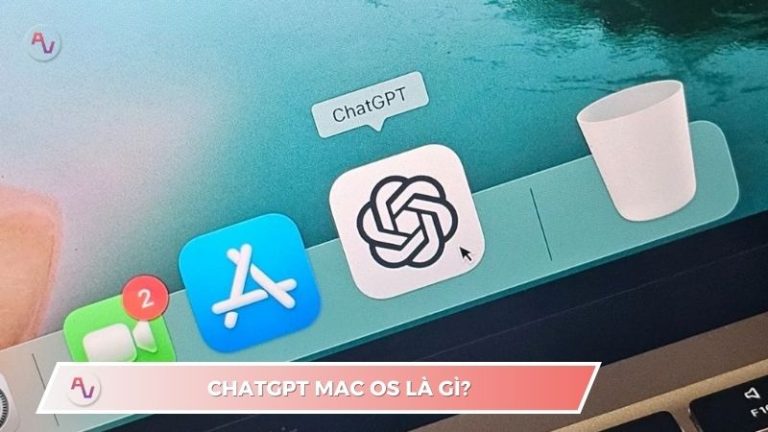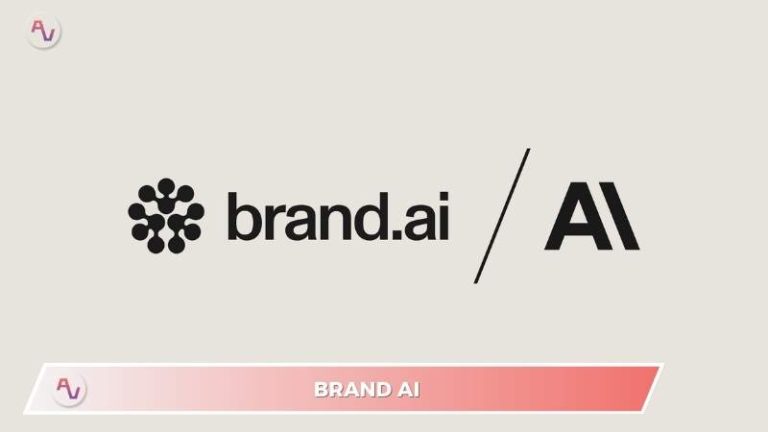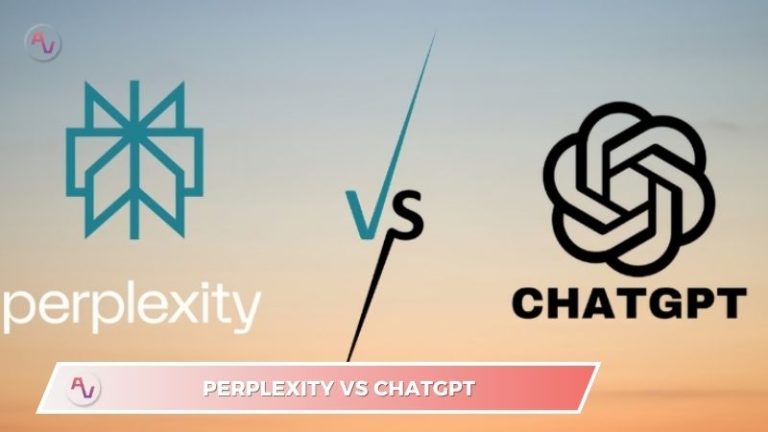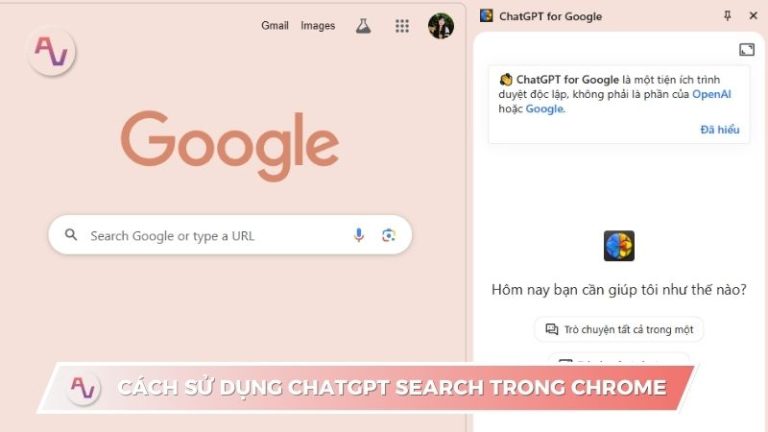Hướng dẫn kích hoạt Copilot trong PowerPoint dễ dàng
Để có thể kích hoạt Copilot trong PowerPoint, người dùng cần đảm bảo sở hữu giấy phép Microsoft 365 hợp lệ có bao gồm Copilot và cập nhật ứng dụng PowerPoint lên phiên bản mới nhất để có bắt đầu sử dụng trợ lý AI này. Vậy quá trình kiểm tra các giấy phép hợp lệ và gán giấy phép ấy chính xác vào tài khoản người dùng diễn ra như thế nào? Hãy cùng Công Nghệ AI VN tìm hiểu qua bài viết dưới đây.
Điều kiện để kích hoạt Copilot trong PowerPoint
Trước khi bạn có thể bắt tay vào việc tạo ra những bài thuyết trình ấn tượng với sự trợ giúp của AI, việc kiểm tra và đảm bảo bạn đã đáp ứng đầy đủ các yêu cầu về giấy phép, tài khoản và phiên bản ứng dụng là bước nền tảng không thể thiếu.
Yêu cầu về giấy phép (License) Microsoft 365 và Copilot
Giấy phép đóng vai trò then chốt để xác định quyền truy cập kỹ thuật và pháp lý của người dùng đối với các tính năng Copilot, đòi hỏi sự kết hợp giữa một giấy phép Microsoft 365 nền tảng đủ điều kiện và một giấy phép Copilot Pro.
Microsoft ban đầu tập trung triển khai Copilot cho các tổ chức, yêu cầu người dùng phải có một trong các gói đăng ký doanh nghiệp như Microsoft 365 Business Standard, Microsoft 365 Business Premium, Microsoft 365 E3, Microsoft 365 E5, hoặc các gói tương đương dành cho giáo dục như Microsoft 365 A3, A5. Quan trọng hơn, ngoài giấy phép nền tảng đó, tổ chức cần mua và gán thêm giấy phép “Copilot for Microsoft 365” cho từng người dùng cá nhân muốn sử dụng tính năng này.
Gần đây, Microsoft đã mở rộng khả năng tiếp cận người dùng bằng cách giới thiệu “Copilot Pro”, một gói đăng ký trả phí riêng biệt dành cho người dùng cá nhân hoặc gia đình đang sử dụng Microsoft 365 Personal hoặc Family, cho phép họ truy cập vào các tính năng Copilot cao cấp trong PowerPoint và các ứng dụng khác.
Yêu cầu về tài khoản đăng nhập PowerPoint
Loại tài khoản Microsoft mà bạn sử dụng để đăng nhập vào ứng dụng PowerPoint trực tiếp quyết định việc Copilot có được kích hoạt hay không. Yêu cầu đó phải là Tài khoản Công việc hoặc Trường học được quản lý qua Microsoft Entra ID (Azure AD) đối với người dùng doanh nghiệp/giáo dục, hoặc Tài khoản Microsoft cá nhân đối với người dùng đã đăng ký Copilot Pro.
Điều cốt yếu là tài khoản này phải được liên kết chính xác với giấy phép Copilot hợp lệ (Copilot for M365 hoặc Copilot Pro) đã được cấp phát, việc đăng nhập bằng một tài khoản khác sẽ khiến PowerPoint không thể nhận diện quyền sử dụng Copilot.
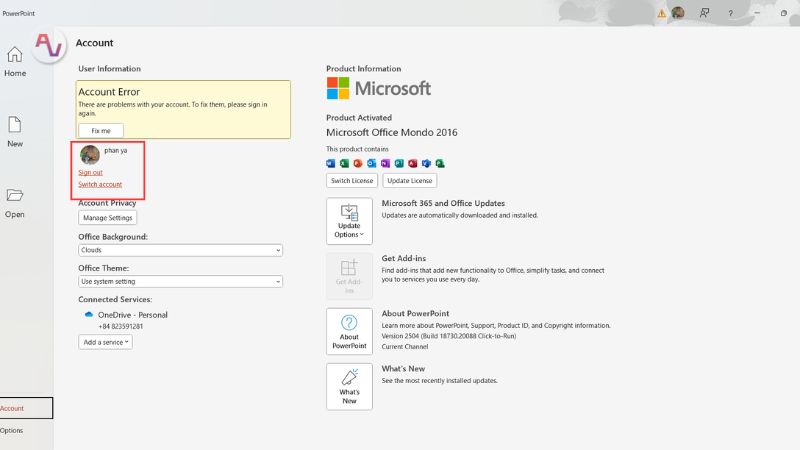
Yêu cầu về phiên bản PowerPoint
Phiên bản ứng dụng PowerPoint bạn đang chạy phải thuộc bộ Microsoft 365 Apps và được cập nhật thường xuyên lên các phiên bản mới nhất thông qua các kênh cập nhật được Microsoft hỗ trợ để đảm bảo tương thích kỹ thuật với Copilot.
Cách kiểm tra và cập nhật phiên bản PowerPoint:
- Mở ứng dụng Microsoft PowerPoint.
- Nhấp vào menu File ở góc trên bên trái.
- Chọn Account từ thanh menu bên trái.
- Trong phần Product Information, xem mục About PowerPoint để biết phiên bản hiện tại và kiểm tra Update Channel.
- Nhấp vào nút Update Options.
- Chọn Update Now để hệ thống kiểm tra và cài đặt các bản cập nhật mới nhất.
- Khởi động lại PowerPoint sau khi cập nhật hoàn tất để áp dụng thay đổi.
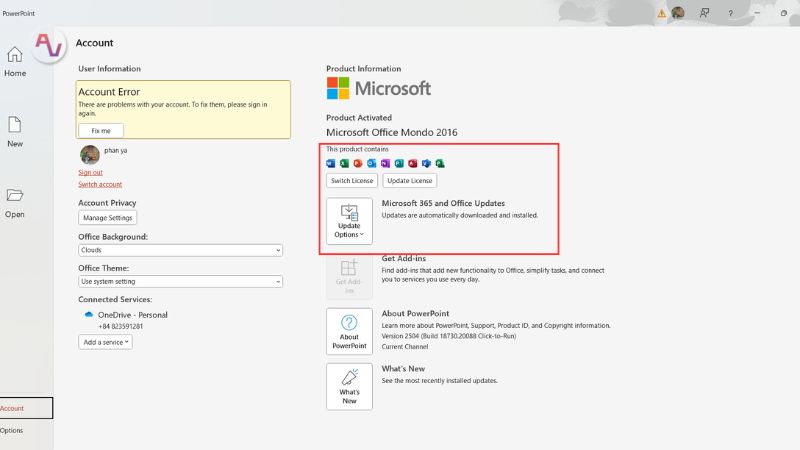
Việc duy trì phiên bản PowerPoint mới nhất là điều kiện bắt buộc để Copilot hiển thị và hoạt động ổn định với đầy đủ tính năng.
Các bước chi tiết để kích hoạt Copilot trong PowerPoint
Phần này sẽ hướng dẫn bạn qua từng bước cụ thể để xác định vị trí và bắt đầu tương tác với Copilot ngay trong giao diện làm việc của PowerPoint, sau khi đã đảm bảo các điều kiện tiên quyết ở trên được đáp ứng.
Bước 1: Khởi động PowerPoint và đăng nhập tài khoản hợp lệ
Hãy mở PowerPoint như bình thường, sau đó kiểm tra thông tin tài khoản đang đăng nhập (thường hiển thị ở góc trên cùng bên phải cửa sổ ứng dụng) để chắc chắn rằng đó là Tài khoản Công việc/Trường học hoặc Tài khoản Microsoft cá nhân đã có giấy phép Copilot tương ứng. Nếu bạn đang đăng nhập bằng tài khoản khác, hãy thực hiện đăng xuất và đăng nhập lại bằng tài khoản chính xác.
Bước 2: Xác định vị trí biểu tượng Copilot trên Ribbon
Biểu tượng Copilot sẽ tự động xuất hiện trên thanh công cụ Ribbon của PowerPoint nếu tài khoản và phiên bản ứng dụng của bạn đáp ứng đủ điều kiện. Đây là cổng chính để bạn truy cập vào các khả năng sáng tạo của trợ lý AI.
Trong PowerPoint, biểu tượng này thường được đặt ở một vị trí nổi bật trên tab Home (Trang chủ), giúp người dùng dễ dàng tìm thấy và truy cập. Bạn không cần phải thực hiện thêm bất kỳ thao tác cấu hình nào trong phần cài đặt, biểu tượng này hiển thị đồng nghĩa với việc bạn đã kích hoạt Copilot trong PowerPoint thành công.
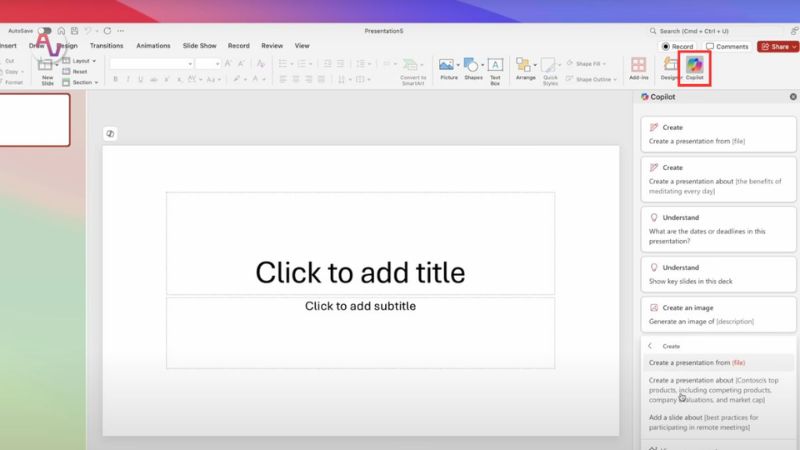
Bước 3: Nhấp vào biểu tượng Copilot để bắt đầu sử dụng
Nhấp chuột vào biểu tượng Copilot trên thanh Ribbon sẽ mở ra khung panel Copilot chuyên dụng, đây chính là không gian để bạn bắt đầu cuộc đối thoại sáng tạo với AI. Tại khung này, bạn có thể nhập các prompts bằng ngôn ngữ tự nhiên để yêu cầu Copilot tạo bài thuyết trình mới, thêm slide, tóm tắt nội dung, đề xuất hình ảnh, hoặc hỗ trợ các tác vụ thiết kế khác.
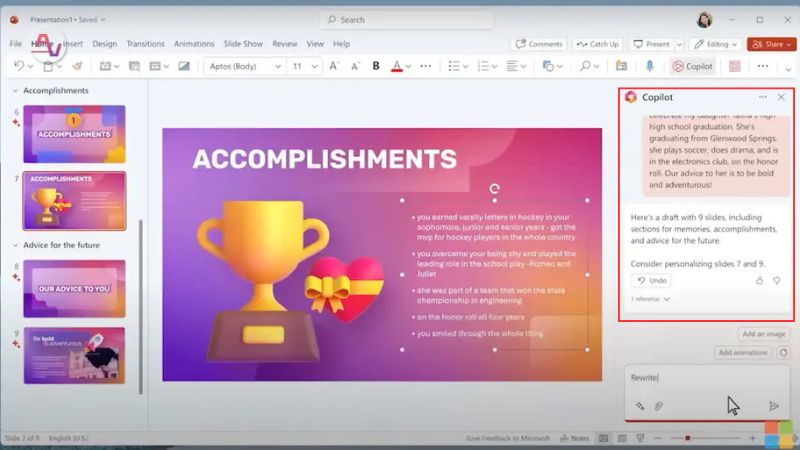
Một vài gợi ý cơ bản để sử dụng Copilot trong PowerPoint
Khi Copilot đã sẵn sàng, đây là lúc bạn khám phá những cách thức thú vị và hiệu quả mà trợ lý AI này có thể hỗ trợ bạn trong việc xây dựng bài thuyết trình, từ việc lên ý tưởng đến hoàn thiện thiết kế. Hãy để Công Nghệ AI VN gợi ý cho bạn một vài prompt để sử dụng nhé:
- Tạo bài thuyết trình từ đầu:
- Trong khung Copilot, nhập yêu cầu: “Create a 7-slide presentation about the benefits of remote work, including pros and cons.” (Tạo bài thuyết trình 7 slide về lợi ích của làm việc từ xa, bao gồm ưu và nhược điểm.)
- Copilot sẽ tạo ra một bộ slide cơ bản với nội dung và cấu trúc gợi ý.
- Tạo bài thuyết trình từ tài liệu Word:
- Nhấp vào tùy chọn “Create presentation from file…” (Tạo bài thuyết trình từ tệp…) trong khung Copilot.
- Chọn một tài liệu Word (.docx) đã được định dạng tốt (sử dụng Heading styles). Copilot sẽ phân tích tài liệu và tạo các slide tương ứng.
- Thêm Slide mới vào bài thuyết trình hiện tại:
- Đi đến vị trí bạn muốn chèn slide mới.
- Yêu cầu Copilot: “Add a slide explaining the project timeline with key milestones.” (Thêm một slide giải thích dòng thời gian dự án với các mốc quan trọng.)
- Tóm tắt bài thuyết trình:
- Yêu cầu: “Summarize this presentation into 5 key bullet points.” (Tóm tắt bài thuyết trình này thành 5 gạch đầu dòng chính.)
- Copilot sẽ phân tích toàn bộ slide và cung cấp bản tóm tắt.
- Sắp xếp và tổ chức lại Slide:
- Yêu cầu: “Organize these slides into a logical flow: Introduction, Problem, Solution, Benefits, Call to Action.” (Sắp xếp các slide này theo một luồng logic: Giới thiệu, Vấn đề, Giải pháp, Lợi ích, Kêu gọi Hành động.)
- Hoặc: “Create an agenda slide based on the existing slide titles.” (Tạo một slide mục lục dựa trên các tiêu đề slide hiện có.)
- Hỗ trợ thiết kế Slide:
- Trên một slide cụ thể, yêu cầu: “Find an image representing teamwork and collaboration for this slide.” (Tìm một hình ảnh đại diện cho làm việc nhóm và cộng tác cho slide này.)
- Hoặc: “Make this slide look more visually appealing.” (Làm cho slide này trông hấp dẫn hơn về mặt hình ảnh.) Copilot có thể đề xuất thay đổi bố cục hoặc áp dụng hiệu ứng.
Bài viết này đã hệ thống hóa các thông tin cần thiết, từ việc xác định điều kiện tiên quyết đến hướng dẫn chi tiết các bước kích hoạt Copilot trong PowerPoint và một vài cách cơ bản để bạn có thể bắt đầu sử dụng Copilot. Hãy làm theo hướng dẫn trên và bắt đầu trải nghiệm Copilot ngay nào. Và đừng quên theo dõi Công Nghệ AI VN để biết thêm được những kiến thức hữu ích nhé.