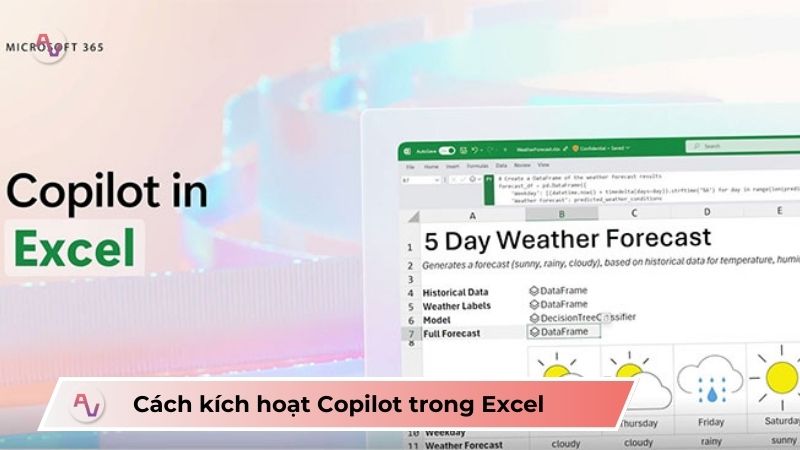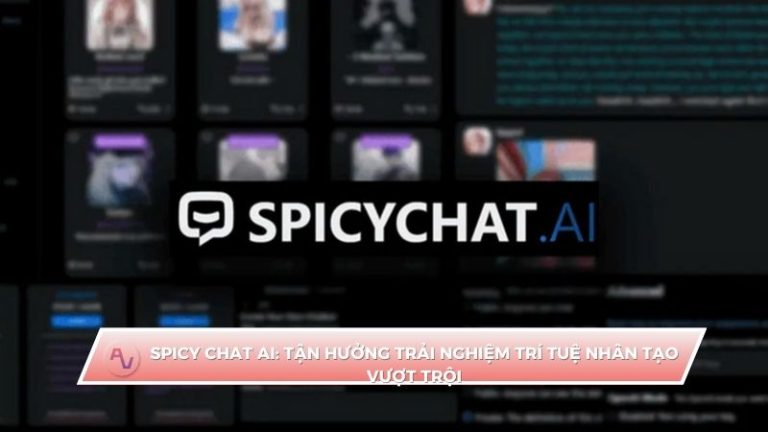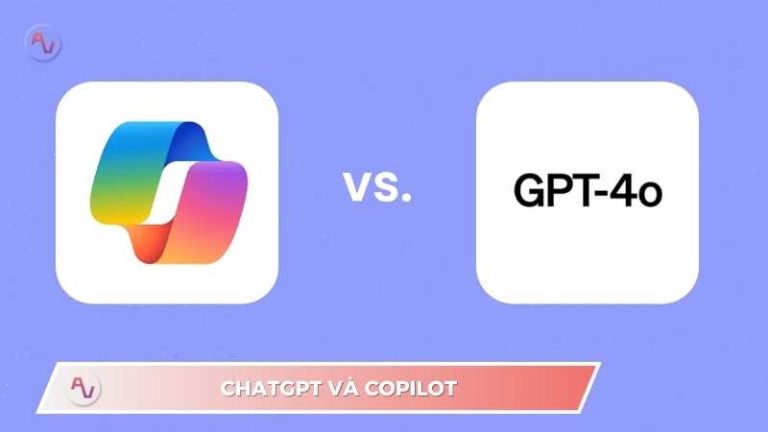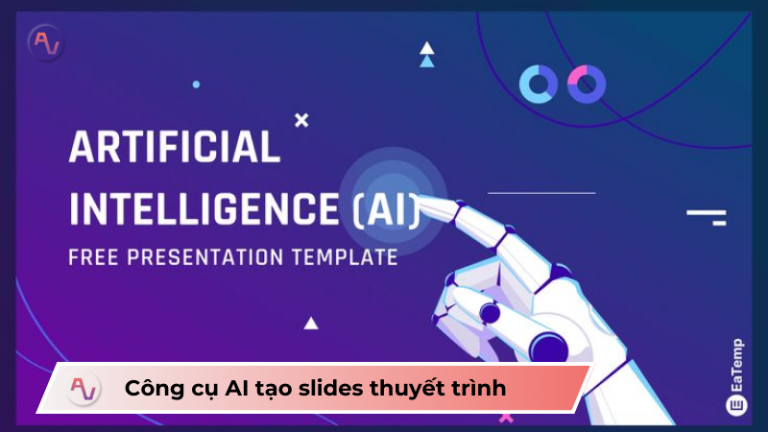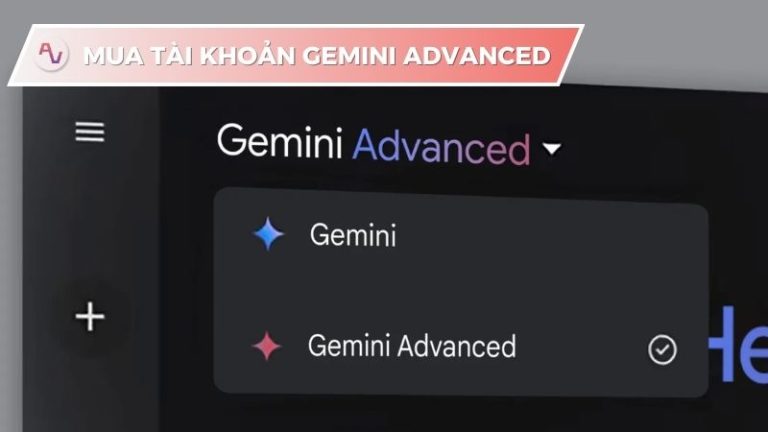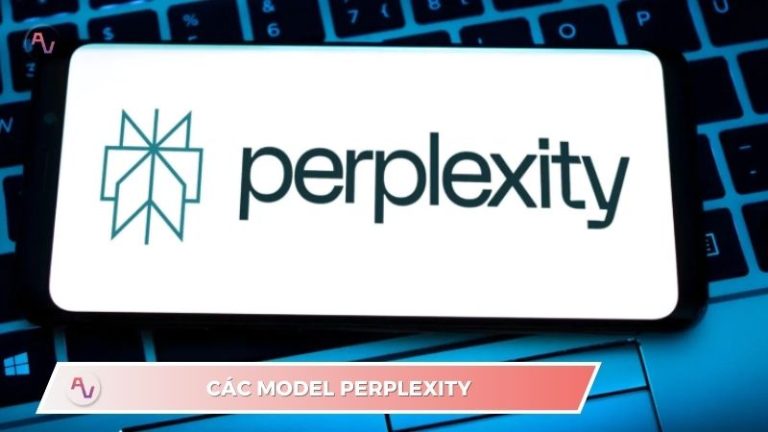Hướng dẫn kích hoạt Copilot trong Excel nhanh chóng
Để có thể kích hoạt Copilot trong Excel người dùng cần xác minh sở hữu giấy phép Microsoft 365 tương thích cùng với giấy phép “Copilot for Microsoft 365” sau đó đảm bảo ứng dụng Excel đã được cập nhật lên phiên bản mới nhất hỗ trợ tính năng này. Vậy cách chi tiết để làm những bước trên như thế nào? Hãy cùng Công Nghệ AI VN tìm hiểu qua bài viết dưới đây.
Điều kiện cần thiết để kích hoạt Copilot trong Excel
Trước khi bạn có thể trải nghiệm sức mạnh của AI trong Excel, việc kiểm tra và đảm bảo đáp ứng đầy đủ các yêu cầu về giấy phép, tài khoản và phiên bản phần mềm là bước không thể bỏ qua để Copilot có thể hiển thị và hoạt động đúng cách.
Yêu cầu về giấy phép (License) Microsoft 365 và Copilot
Yêu cầu về giấy phép xác định quyền truy cập của người dùng vào tính năng Copilot, bao gồm việc sở hữu một gói đăng ký Microsoft 365 cơ sở đủ điều kiện và giấy phép Copilot chuyên biệt (dưới dạng add-on hoặc đăng ký riêng).
Ban đầu, Microsoft triển khai Copilot chủ yếu cho khách hàng doanh nghiệp và giáo dục, yêu cầu họ phải có các gói như Microsoft 365 Business Standard, Business Premium, Microsoft 365 E3, E5 hoặc các gói A3, A5 tương đương cho khối giáo dục.
Gần đây, Microsoft đã mở rộng đối tượng người dùng bằng cách giới thiệu “Copilot Pro”, một gói đăng ký trả phí hàng tháng dành cho người dùng cá nhân hoặc gia đình đã có sẵn đăng ký Microsoft 365 Personal hoặc Family, cho phép họ truy cập các tính năng Copilot nâng cao trong Excel và các ứng dụng Office khác.
Yêu cầu về tài khoản đăng nhập Excel
Loại tài khoản bạn sử dụng để đăng nhập vào ứng dụng Excel quyết định liệu Copilot có được kích hoạt hay không. Người dùng phải sử dụng Tài khoản Công việc hoặc Trường học được quản lý thông qua Microsoft Entra ID đối với giấy phép doanh nghiệp/giáo dục, hoặc Tài khoản Microsoft cá nhân (MSA) đối với giấy phép Copilot Pro.
Điều quan trọng là tài khoản đăng nhập phải chính xác là tài khoản đã được gán giấy phép Copilot tương ứng. Nếu bạn đăng nhập bằng một tài khoản khác không có giấy phép hợp lệ, biểu tượng Copilot sẽ không xuất hiện hoặc không hoạt động trong Excel.

Yêu cầu về phiên bản và cập nhật Excel
Phiên bản ứng dụng Excel mà bạn đang sử dụng phải đủ mới và thuộc bộ Microsoft 365 Apps để đảm bảo khả năng tương thích kỹ thuật với Copilot, đồng thời cần được cập nhật thường xuyên thông qua các kênh cập nhật được hỗ trợ.
Các bước kiểm tra và cập nhật phiên bản Excel:
- Mở ứng dụng Microsoft Excel.
- Nhấp vào menu File nằm ở góc trên cùng bên trái.
- Chọn Account trong danh sách menu bên trái.
- Tìm đến phần Product Information. Tại đây bạn sẽ thấy thông tin về phiên bản Office/Excel và kênh cập nhật hiện tại.
- Nhấp vào nút Update Options.
- Chọn Update Now từ menu thả xuống. Excel sẽ kiểm tra và tự động tải về, cài đặt các bản cập nhật mới nhất nếu có.
- Sau khi quá trình cập nhật hoàn tất, hãy khởi động lại Excel để các thay đổi có hiệu lực.

Việc duy trì phiên bản Excel cập nhật là điều kiện bắt buộc để Copilot hiển thị và hoạt động ổn định.
Hướng dẫn từng bước kích hoạt Copilot trong Excel
Phần này sẽ hướng dẫn chi tiết quy trình để bạn có thể tìm thấy và bắt đầu sử dụng Copilot bên trong giao diện Microsoft Excel khi bạn đã hoàn thành việc kiểm tra và đáp ứng các điều kiện tiên quyết.
Bước 1: Mở Microsoft Excel và đăng nhập đúng tài khoản
Khởi chạy ứng dụng Microsoft Excel trên máy tính của bạn và tiến hành đăng nhập bằng tài khoản Microsoft đã được cấp phép sử dụng Copilot là thao tác cơ bản để Excel nhận diện quyền truy cập tính năng AI này.
Hãy mở Excel như bạn vẫn thường làm, sau đó kiểm tra kỹ thông tin tài khoản đang đăng nhập để đảm bảo đó là Tài khoản Công việc/Trường học hoặc Tài khoản Microsoft cá nhân đã được cung cấp giấy phép Copilot tương ứng.
Bước 2: Tìm biểu tượng Copilot trên thanh công cụ (Ribbon)
Biểu tượng Copilot với thiết kế đặc trưng của Microsoft, thường tự động xuất hiện trên thanh công cụ Ribbon của Excel nếu tài khoản và phiên bản ứng dụng của bạn đủ điều kiện, đóng vai trò là điểm truy cập chính để bạn tương tác với trợ lý AI.
Trong Excel, biểu tượng này thường được đặt ở vị trí dễ thấy trên tab Home (Trang chủ). Bạn không cần thực hiện thao tác “cài đặt” hay “kích hoạt” nào thêm trong phần tùy chọn của Excel, sự hiện diện của biểu tượng này chính là dấu hiệu cho thấy bạn đã kích hoạt Copilot trong Excel thành công.
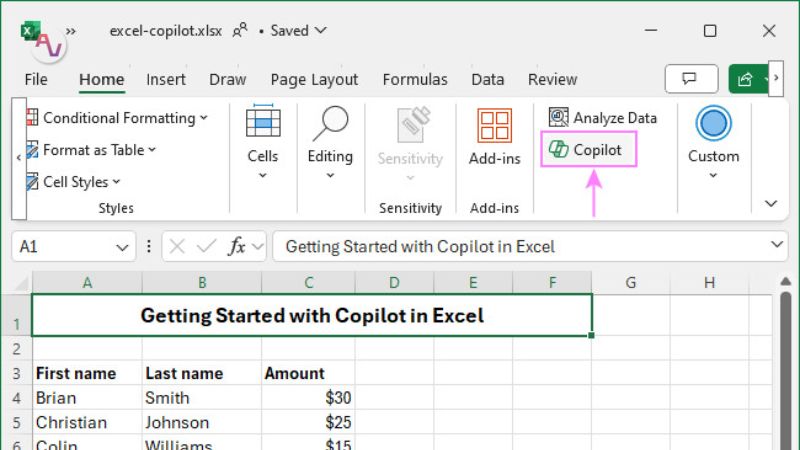
Bước 3: Nhấp vào biểu tượng Copilot để mở khung tương tác
Thao tác nhấp chuột vào biểu tượng Copilot trên thanh Ribbon sẽ kích hoạt và mở ra một khung tương tác chuyên dụng, thường xuất hiện ở phía bên phải của cửa sổ làm việc Excel.
Khung Copilot này là trung tâm điều khiển chính cho phép bạn giao tiếp với trợ lý AI, yêu cầu nó phân tích dữ liệu trong bảng tính đang mở, đề xuất công thức, tạo biểu đồ, làm nổi bật thông tin quan trọng, hoặc thực hiện các tác vụ phân tích khác.
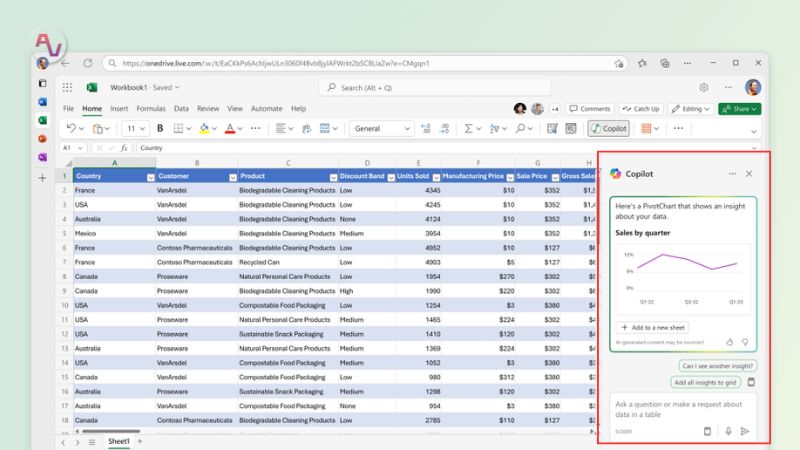
Bắt đầu sử dụng Copilot trong Excel: Một vài ví dụ cơ bản
Khi Copilot đã hoạt động, dưới đây là một số ví dụ cụ thể và hữu ích giúp bạn làm quen và ngay lập tức áp dụng khả năng của AI vào việc xử lý và khai thác dữ liệu trong các bảng tính Excel hàng ngày của mình.
Danh sách các yêu cầu ví dụ cho Copilot trong Excel:
- Phân tích dữ liệu tổng quan:
- Chọn một Bảng Excel chứa dữ liệu của bạn.
- Yêu cầu trong khung Copilot: “Analyze this data and show key insights.” (Phân tích dữ liệu này và chỉ ra các thông tin chi tiết chính.)
- Hoặc cụ thể hơn: “What are the top 3 products by sales revenue?” (3 sản phẩm có doanh thu bán hàng cao nhất là gì?)
- Tạo công thức phức tạp:
- Đặt con trỏ vào ô bạn muốn chèn công thức.
- Yêu cầu: “Write a formula to sum the values in column D if the corresponding value in column B is ‘Completed’ and column C is greater than 100.” (Viết công thức để tính tổng các giá trị ở cột D nếu giá trị tương ứng ở cột B là ‘Hoàn thành’ và cột C lớn hơn 100.)
- Copilot sẽ đề xuất công thức (ví dụ: hàm SUMIFS) và bạn có thể chèn trực tiếp vào ô.
- Trực quan hóa dữ liệu:
- Chọn vùng dữ liệu hoặc Bảng Excel bạn muốn vẽ biểu đồ.
- Yêu cầu: “Create a line chart showing the sales trend over the last 12 months based on columns A (Month) and E (Sales).” (Tạo biểu đồ đường thể hiện xu hướng bán hàng trong 12 tháng qua dựa trên cột A (Tháng) và E (Doanh số).)
- Copilot sẽ tạo và chèn biểu đồ vào bảng tính.
- Định dạng có điều kiện:
- Chọn cột hoặc vùng dữ liệu cần định dạng.
- Yêu cầu: “Highlight cells in column F in green if the value is positive and in red if negative.” (Tô màu các ô trong cột F thành màu xanh lá nếu giá trị dương và màu đỏ nếu âm.)
- Lọc và sắp xếp dữ liệu:
- Yêu cầu: “Show only the rows where the ‘Region’ column is ‘North’ and sort by ‘Sales Amount’ in descending order.” (Chỉ hiển thị các hàng mà cột ‘Khu vực’ là ‘Miền Bắc’ và sắp xếp theo ‘Số tiền bán hàng’ giảm dần.)
Thử nghiệm với các yêu cầu này sẽ giúp bạn nhanh chóng làm quen với cách Copilot diễn giải và thực thi các tác vụ trong môi trường Excel, từ đó mở ra nhiều cách thức mới để làm việc với dữ liệu hiệu quả hơn.
Bài viết trên đã cung cấp một cái nhìn tổng quan cùng hướng dẫn chi tiết về các điều kiện cần thiết và quy trình từng bước để bạn có thể kích hoạt Copilot trong Excel một cách nhanh chóng. Hãy thực hiện các bước kích hoạt và bắt đầu khám phá cách trợ lý AI này để có thể hỗ trợ bạn trong công việc hàng ngày. Đừng quên theo dõi Công Nghệ AI VN để biết thêm nhiều kiến thức bổ ích khác nhé.